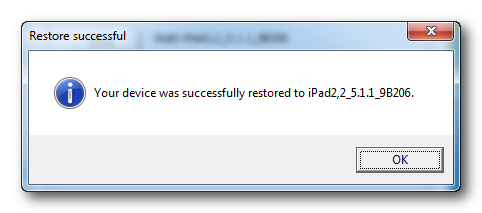HTC_VUTHANH
Moderator
Hướng dẫn downgrade iOS 6 xuống iOS 5.x cho iPad 2 sử dụng SHSH bằng Redsn0w trên Windows. Để có thể downgrade thì iPad của bạn đã lưu shsh của iOS 5.x & 4.x - Không lưu shsh thì không thể nào downgrade được
Bước 1:
Tạo 1 thư mục trên màn hình desktop với tên gọi (bất kỳ) vd: Pwnage.
Download phiên bản mới nhất của RedSn0w tại Đây và chép chúng vào thư mục Pwnage vừa tạo ở trên. Tương tự thì bạn cũng download firmware iOS 5.x và firmware 4.x tại Đây (iPad của bạn phải có shsh của cả 2 firmware 5.x & 4.x mà bạn download) và chép cả hai vào thư mục Pwnage.
Tiến hành giải nén RedSn0w từ thư mục Pwnage.
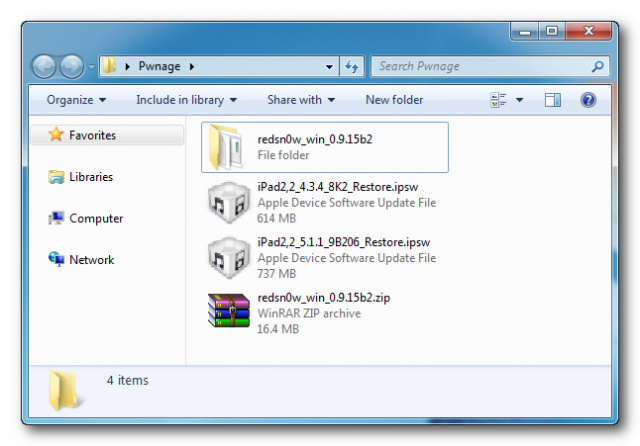
Giải nén Redsn0w trong thư mục Pwnage

Bước 2:
Nhấp chuột phải vào ứng dụng redsn0w từ thư mục giải nén của redsn0w trước đó và chọn Open từ menu hiện ra. Nếu bạn sử dụng Win 7 hay Vista thì chọn vào Run as administrator.

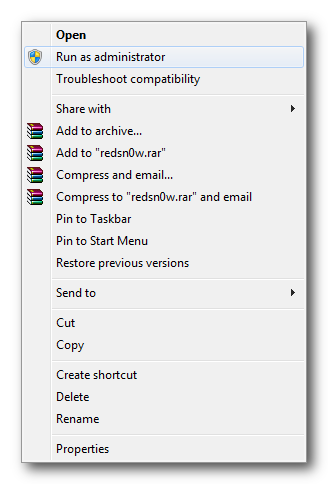
Bước 3:
Nhấp chọn vào nút Extras từ menu chính của RedSn0w.
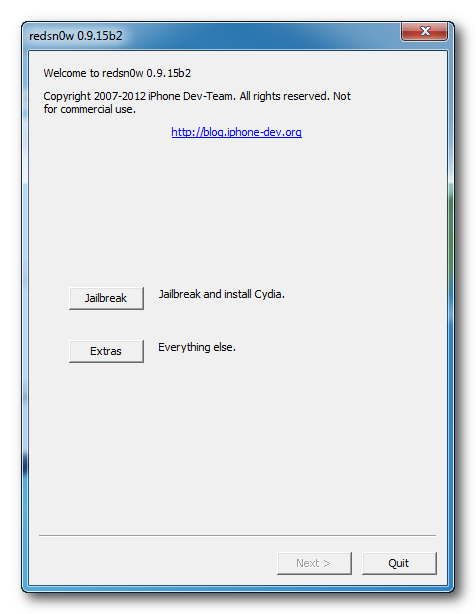
Bước 4:
Nhấn chọn vào Even More từ menu của mục Extras.
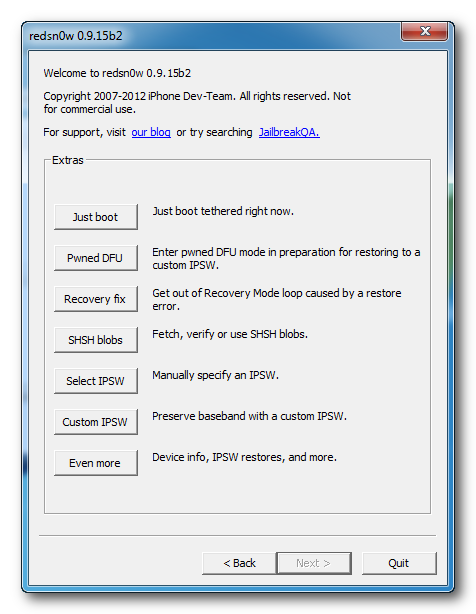
Bước 5:
Nhấn chọn vào nút Restore từ menu Even More.
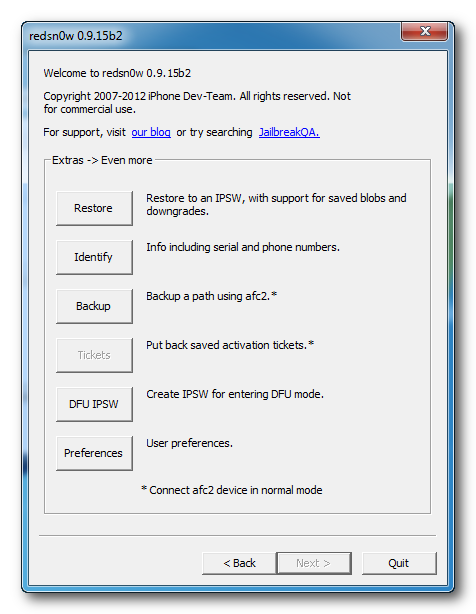
Bước 6:
Nhấn chọn vào IPSW từ menu Restore và chọn vào IPSW (firmware) mà bạn muốn restore từ cửa sổ hiện ra và nhấn Open.
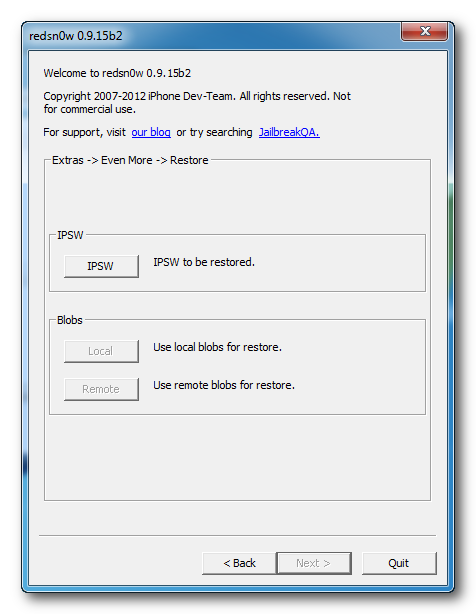
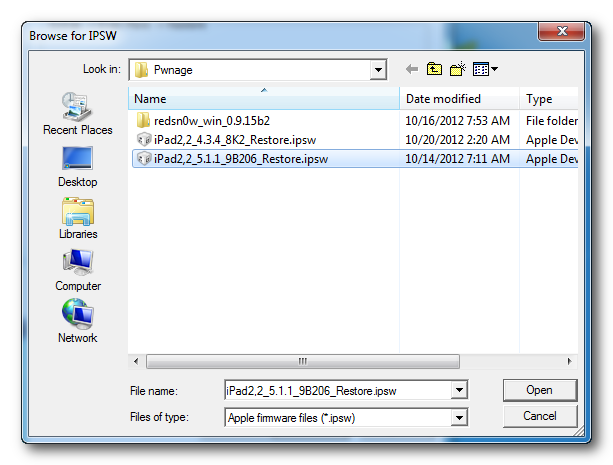
Bước 7:
Redsn0w sẽ nhắc bạn là kết nối iPad với máy tính. Sau khi kết nối iPad vào máy tính thì nhấn vào nút Ok.
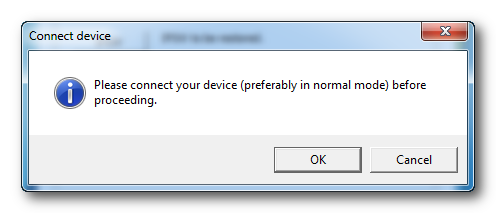
Bước 8:
Bạn sẽ nhận được một thông báo yêu cầu file IPSW 4.x nhấn nút OK để tiếp tục.
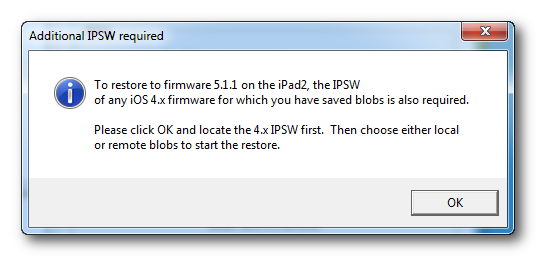
Bước 9:
Chọn IPSW firmware 4.x từ thư mục Pwnage rồi bấm Open
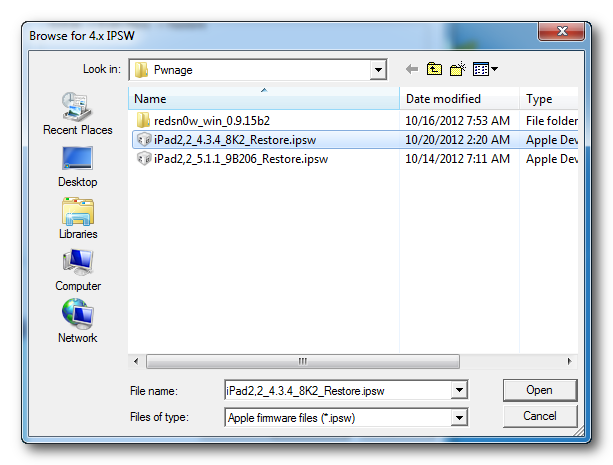
Bước 10:
iPad của bạn sẽ được đưa về chế độ recovery.
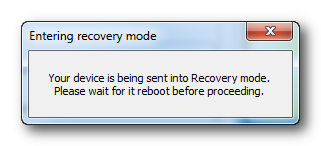
Bước 11:
Redsn0w sẽ kiểm tra shsh của bạn từ Cydia.
Nếu như RedSn0w không tự động tìm được SHSH thì bạn có thể thử lại bằng cách nhấn vào nút Remote hoặc bạn có thể nhấn chọn vào Local để tìm kiếm SHSH từ máy tính của bạn.
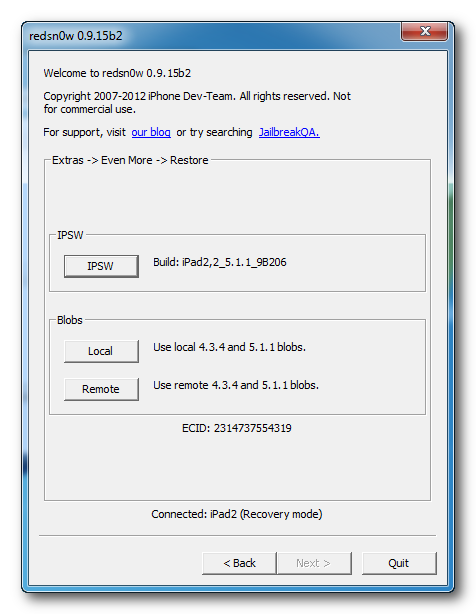
Bước 12:
Redsn0w sẽ chuẩn bị những thứ cần thiết từ firmware 4.x
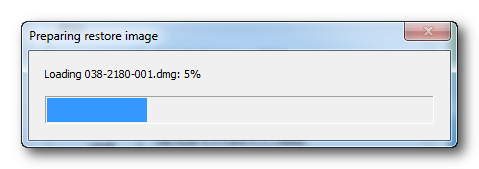
Bước 13:
Redsn0w sẽ nhắc bạn đưa iPad về chế độ DFU
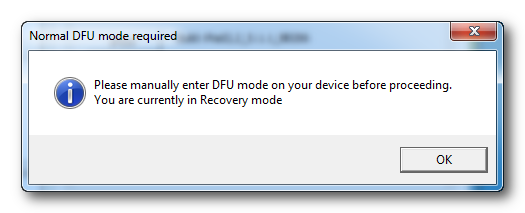
Bấm đồng thời phím Home + Power trong 10s
Nhả phím Power và giữ nguyên phím Home trong vòng 10s và chờ iPad của bạn được đưa về chế độ DFU.
Bấm nút OK để tiếp tục.
Bước 14:
Redsn0w sẽ bắt đầu restore về firmware 4.x
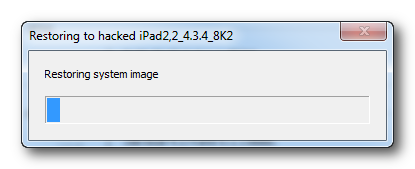
Bước 15:
Sau khi restore fw 4.x xong Redsn0w sẽ đưa iPad của bạn về chế độ recovery để chuẩn bị restore fw 5.x
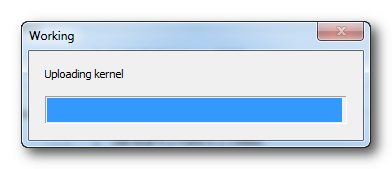
Bước 16:
Bắt đầu restore fw 5.x
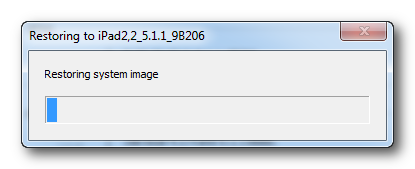
Bước 17:
Bạn nhận được thông báo là restore về fw 5.x thành công.
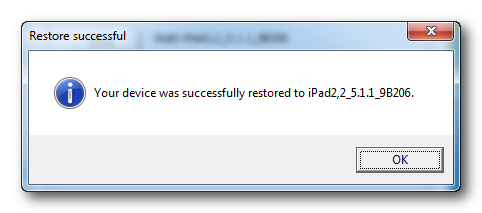
Bước 1:
Tạo 1 thư mục trên màn hình desktop với tên gọi (bất kỳ) vd: Pwnage.
Download phiên bản mới nhất của RedSn0w tại Đây và chép chúng vào thư mục Pwnage vừa tạo ở trên. Tương tự thì bạn cũng download firmware iOS 5.x và firmware 4.x tại Đây (iPad của bạn phải có shsh của cả 2 firmware 5.x & 4.x mà bạn download) và chép cả hai vào thư mục Pwnage.
Tiến hành giải nén RedSn0w từ thư mục Pwnage.
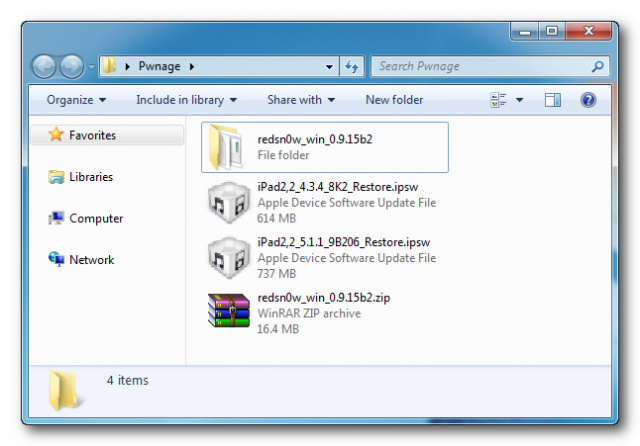
Giải nén Redsn0w trong thư mục Pwnage

Bước 2:
Nhấp chuột phải vào ứng dụng redsn0w từ thư mục giải nén của redsn0w trước đó và chọn Open từ menu hiện ra. Nếu bạn sử dụng Win 7 hay Vista thì chọn vào Run as administrator.

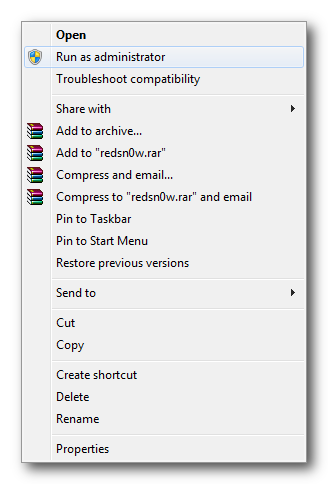
Bước 3:
Nhấp chọn vào nút Extras từ menu chính của RedSn0w.
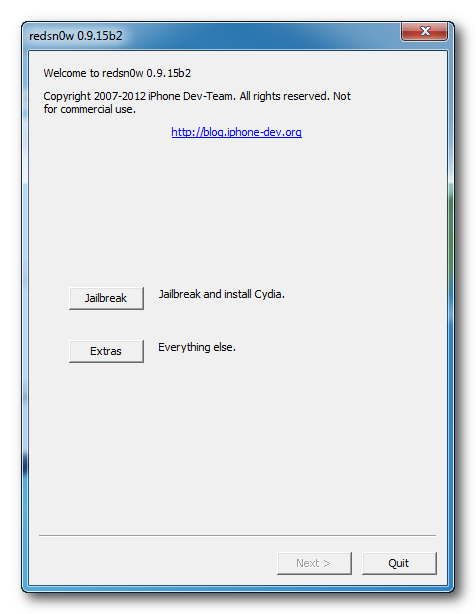
Bước 4:
Nhấn chọn vào Even More từ menu của mục Extras.
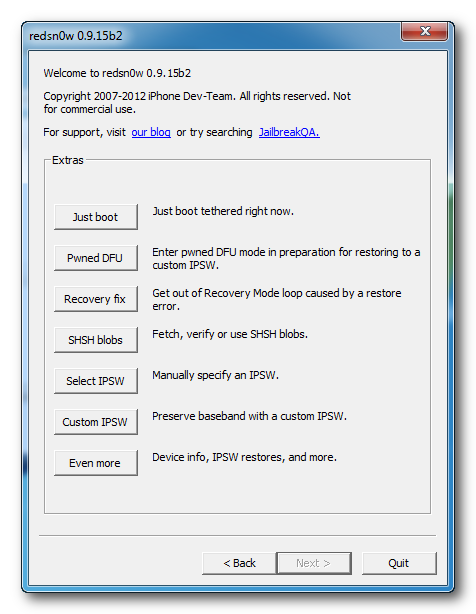
Bước 5:
Nhấn chọn vào nút Restore từ menu Even More.
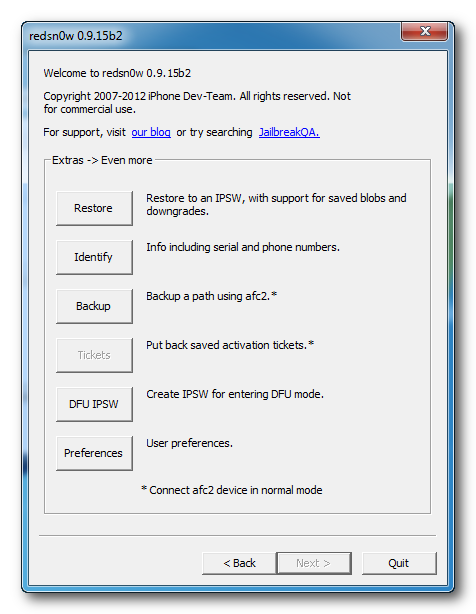
Bước 6:
Nhấn chọn vào IPSW từ menu Restore và chọn vào IPSW (firmware) mà bạn muốn restore từ cửa sổ hiện ra và nhấn Open.
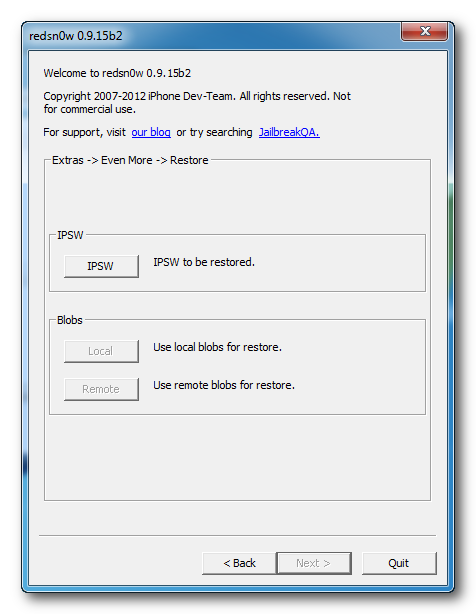
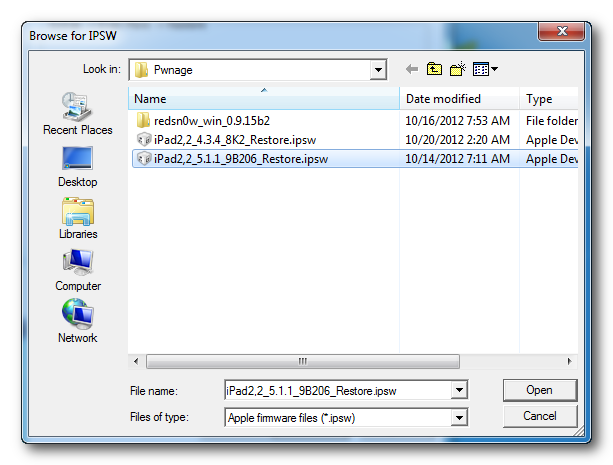
Bước 7:
Redsn0w sẽ nhắc bạn là kết nối iPad với máy tính. Sau khi kết nối iPad vào máy tính thì nhấn vào nút Ok.
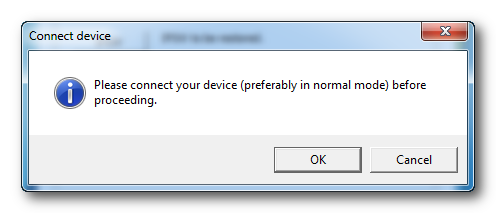
Bước 8:
Bạn sẽ nhận được một thông báo yêu cầu file IPSW 4.x nhấn nút OK để tiếp tục.
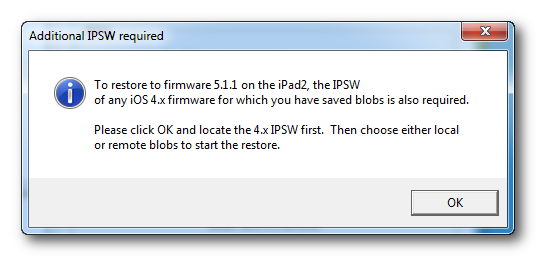
Bước 9:
Chọn IPSW firmware 4.x từ thư mục Pwnage rồi bấm Open
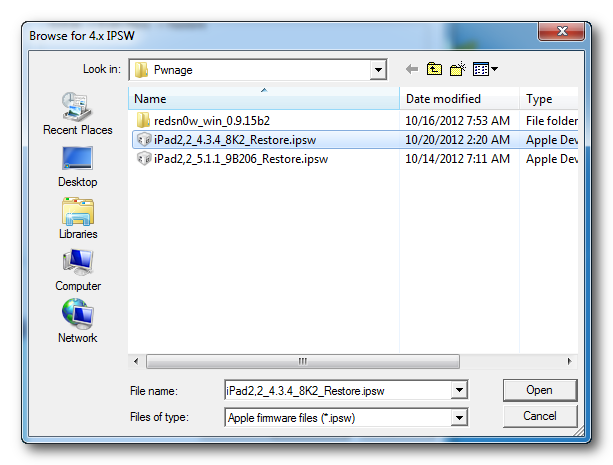
Bước 10:
iPad của bạn sẽ được đưa về chế độ recovery.
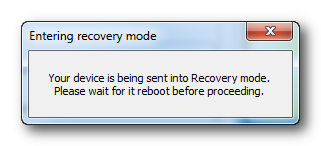
Bước 11:
Redsn0w sẽ kiểm tra shsh của bạn từ Cydia.
Nếu như RedSn0w không tự động tìm được SHSH thì bạn có thể thử lại bằng cách nhấn vào nút Remote hoặc bạn có thể nhấn chọn vào Local để tìm kiếm SHSH từ máy tính của bạn.
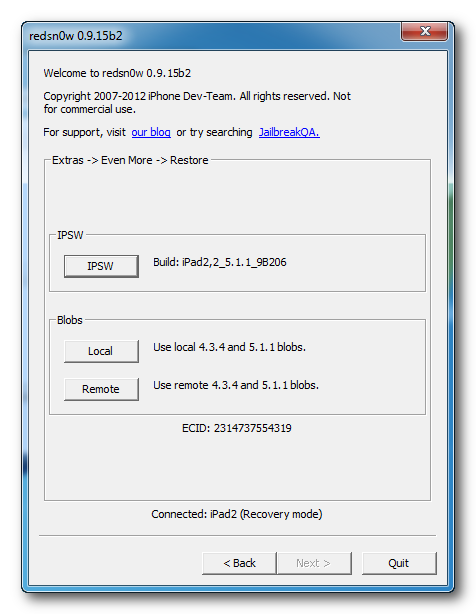
Bước 12:
Redsn0w sẽ chuẩn bị những thứ cần thiết từ firmware 4.x
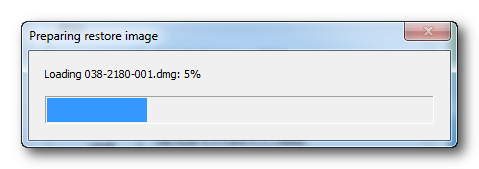
Bước 13:
Redsn0w sẽ nhắc bạn đưa iPad về chế độ DFU
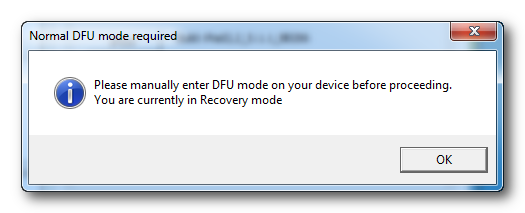
Bấm đồng thời phím Home + Power trong 10s
Nhả phím Power và giữ nguyên phím Home trong vòng 10s và chờ iPad của bạn được đưa về chế độ DFU.
Bấm nút OK để tiếp tục.
Bước 14:
Redsn0w sẽ bắt đầu restore về firmware 4.x
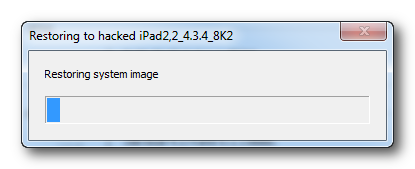
Bước 15:
Sau khi restore fw 4.x xong Redsn0w sẽ đưa iPad của bạn về chế độ recovery để chuẩn bị restore fw 5.x
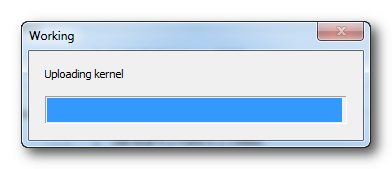
Bước 16:
Bắt đầu restore fw 5.x
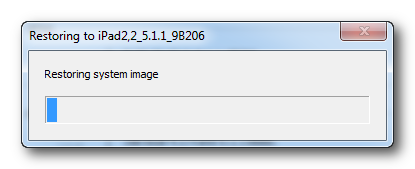
Bước 17:
Bạn nhận được thông báo là restore về fw 5.x thành công.