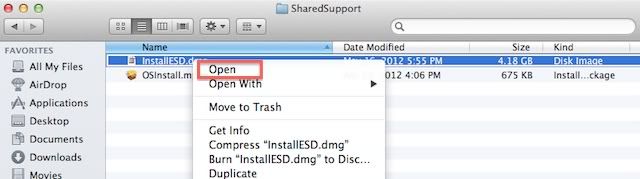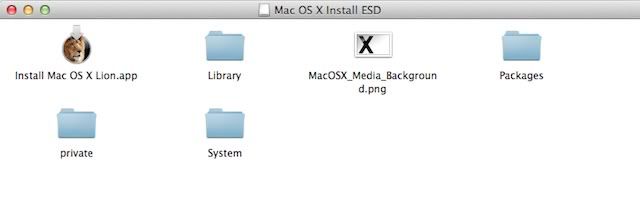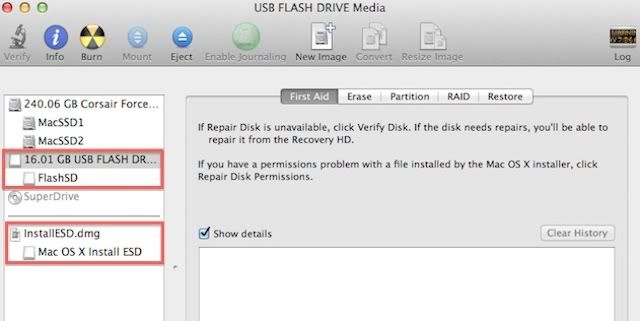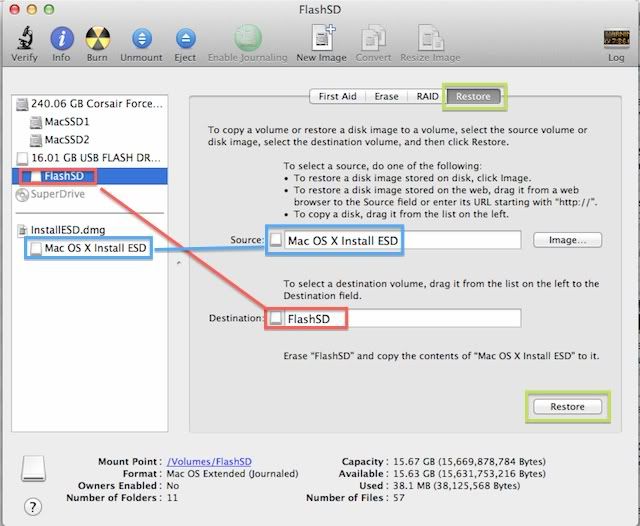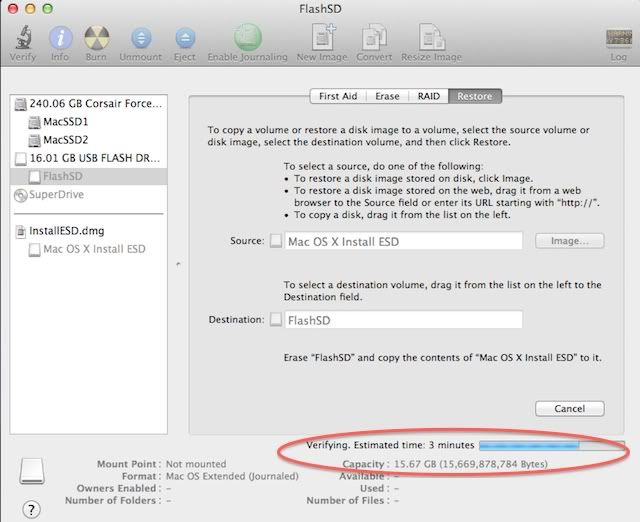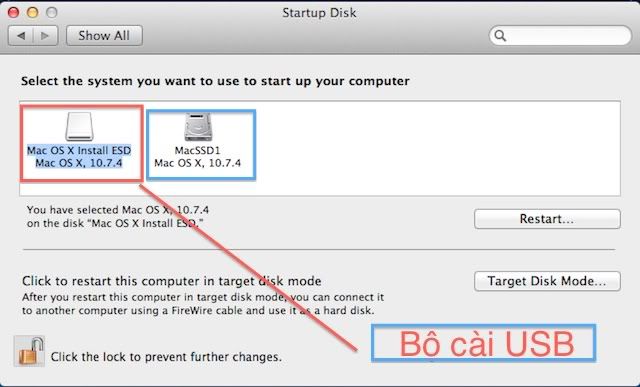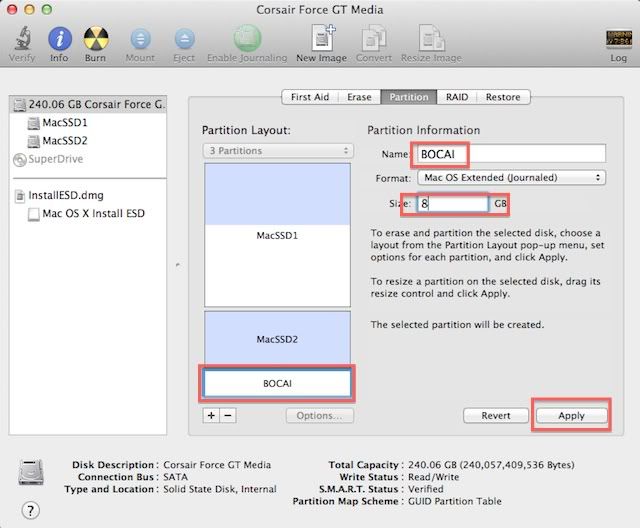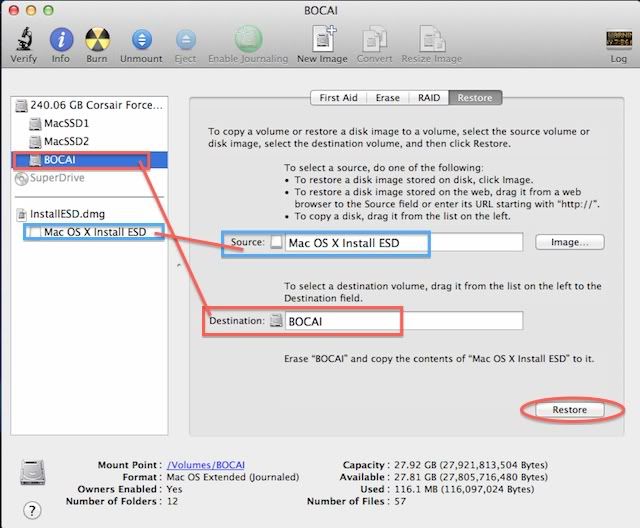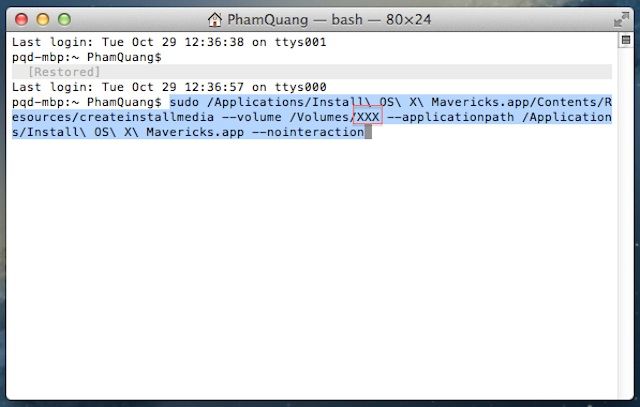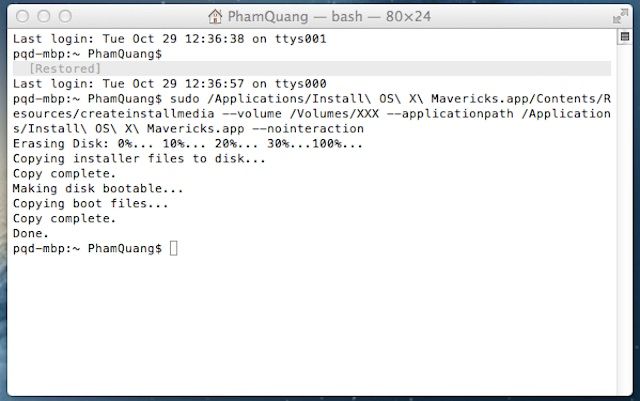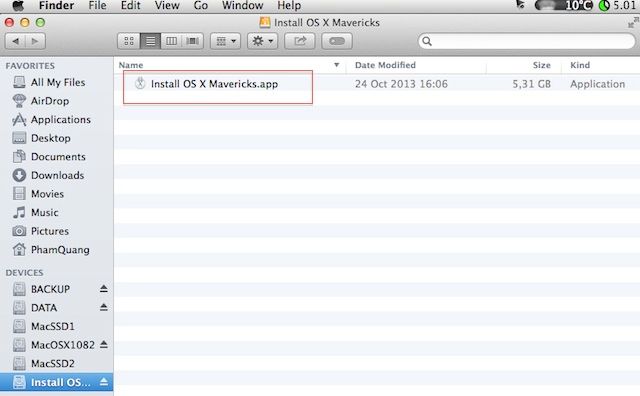PhamQuang
Manager
Khái niệm "BỘ CÀI" cho Mac OS X ta hiểu nôm na là phương tiện để cài đặt cho máy tính HĐH mới. Về cơ bản có 3 hình thức chính:
- Cài HĐH từ đĩa DVD
- Cài HĐH từ ổ USB
- Cài HĐH từ Partion, tách từ ổ đĩa trong máy.
Truyền thống thường sử dụng cách chạy đĩa DVD, tuy nhiên ổ DVD không phải lúc nào chạy cũng ổn định và tốt, đôi khi hay trục trặc cho nên 2 cách sau (chạy từ ổ USB hoặc Partion từ ổ chính) ngày càng được nhiều người sử dụng.
Trong Topic này tôi xin hướng dẫn tỷ mỷ bằng hình ảnh minh hoạ cách tạo "bộ cài" cho 2 phương án sau.
- Cài HĐH từ đĩa DVD
- Cài HĐH từ ổ USB
- Cài HĐH từ Partion, tách từ ổ đĩa trong máy.
Truyền thống thường sử dụng cách chạy đĩa DVD, tuy nhiên ổ DVD không phải lúc nào chạy cũng ổn định và tốt, đôi khi hay trục trặc cho nên 2 cách sau (chạy từ ổ USB hoặc Partion từ ổ chính) ngày càng được nhiều người sử dụng.
Trong Topic này tôi xin hướng dẫn tỷ mỷ bằng hình ảnh minh hoạ cách tạo "bộ cài" cho 2 phương án sau.