galabuon
New Member
Đã có 1 bài bên python, dùng WLANFT. Trong giai đoạn thử nghiệm, sao ko thử 1 giải pháp khác
Nối mạng Workgroup thì có gì mà ko share dc phải ko các bạn
Hướng dẫn hình hơn nhiều nên khỏi dịch nha mấy bạn, hướng dẫn là 3.5, nhưng link là 4.0
link
@ cái này nếu có bên v3 rồi thì mod để vài ngày cho ae v5 test rồi xóa sau nhé, vì mem nc ngoài chạy dc
! ôi trời pdaviet mạng có v.đề j ko chứ post cái link nãy h, chả hiện cái nút làm sao bấm
Nối mạng Workgroup thì có gì mà ko share dc phải ko các bạn
Hướng dẫn hình hơn nhiều nên khỏi dịch nha mấy bạn, hướng dẫn là 3.5, nhưng link là 4.0
How to Configure SymSMB 3.50.18 :
1. You need a wireless router , in order to browse files through the phone's WiFi
2. The Pc u r willing to browse should have File sharing enabled and it must be connected to ur wireless router
3. Now Download the applicationa and sign it before installing
4. Once u open the application, u will c 3 options My phone, Network neigbhour hood, and Control Panel
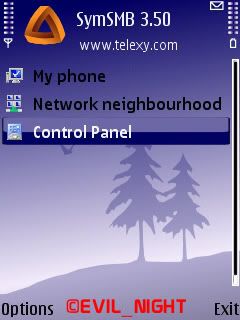
5. Now let ur first configure the Control panel.
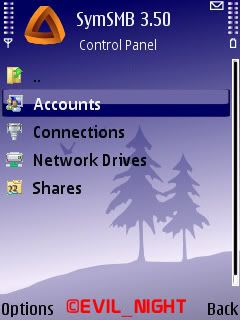
6. The 1st option u c is Account , if u want ur device not be secured and connect without any authenciation , u can use this "EVERYONE" as it does not contain any login details.
7. Now Goto Connections , select New
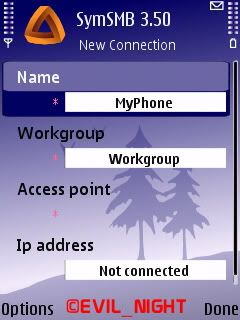
8. In the NAME - Give a name that u wish to connect wen u want browse ur phone shared files.
9. In WORKGROUP - Give ur PC workgroup name , in my case i have MSHOME , in order to check it , in ur pc goto System Properties -> Computer name, click Change if u want to change ur workgroup
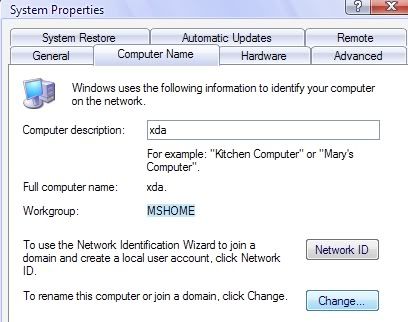
10. In ACCESS POINT - Select a Valid access point , which u usually use to browse internet.
11. In IP ADDRESS - Just leave it blank , it will show when u get connected to the pc.
12. Now let us move to Mapping a Network drive , goto Network Neigbhourhood
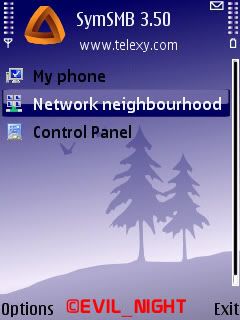
13. Select the access point , wait for few seconds , as it tries to connect to the wireless router.
14. Once u get connected , it will show whole workgroup computers ,
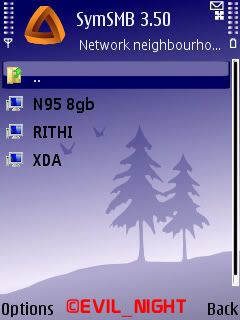
15. Now select the computer u wish to connect , once connected it will show all the shared folders of the pc
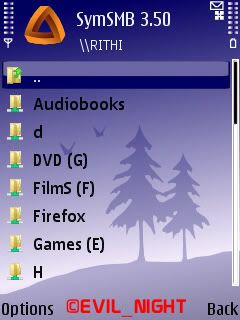
16. To MAP a drive goto OPTIONS -> Map Network drive
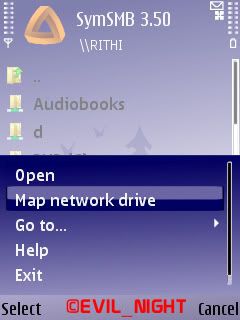
17. Once mapped , it can be found at My Phone
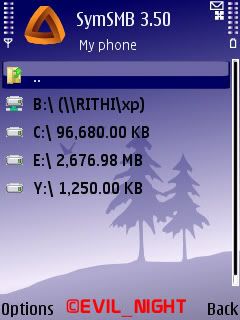
18. Now let us c how to share the phone files, Goto Shares
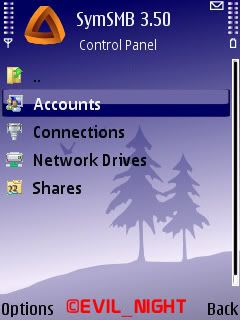
19. Once u enter SHARES , in FOLDER - Browse the folder , select the folder u wish to share to the pc by clicking SELECT(Left soft key) , in NAME - Give a name for the folder , by default folder name is selected , u can change if u want to.
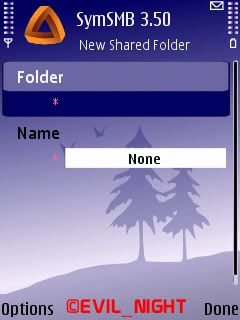
20. Now everything is done , to start a connection, goto CONTROL PANEL -> CONNECTIONS, click START , it will connect to ur wireless router
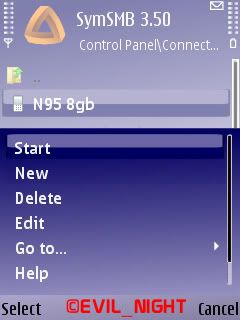
21. Once the connection is made it will prompt with ur phone ip address, u can access the shared files by typing ur device name or ip addrees .
22. Now open My Computer , and type the device name in the address bar
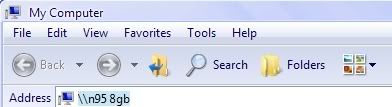
23. VIOLA, if u have done everything correctly , u would be seeing the shared folders of ur phone.
24. To disconnect the connection , u can either give STOP or SHUTDOWN
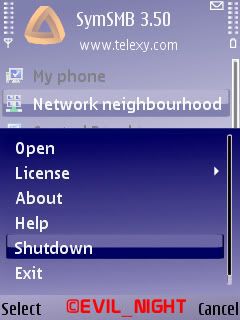
Hope the above tutorial HELPS a little bit ,for the people who r not able to configure SymSMB!
UPDATE:
Users who r not able to connect to the phone from pc , due to login issues, suddenly today myself faced it , so found a solution , yeah me too tried somany acount , it didnt allow, so what i did is , completely uinstalled the app , made a restart , then installed the SymSMB 3.50.18 directly, viola it worked perfectly i selected the EVERYONE account , it didnt ask any username & password ! Try this , it may work for u!
link
@ cái này nếu có bên v3 rồi thì mod để vài ngày cho ae v5 test rồi xóa sau nhé, vì mem nc ngoài chạy dc
! ôi trời pdaviet mạng có v.đề j ko chứ post cái link nãy h, chả hiện cái nút làm sao bấm
Chỉnh sửa cuối:


