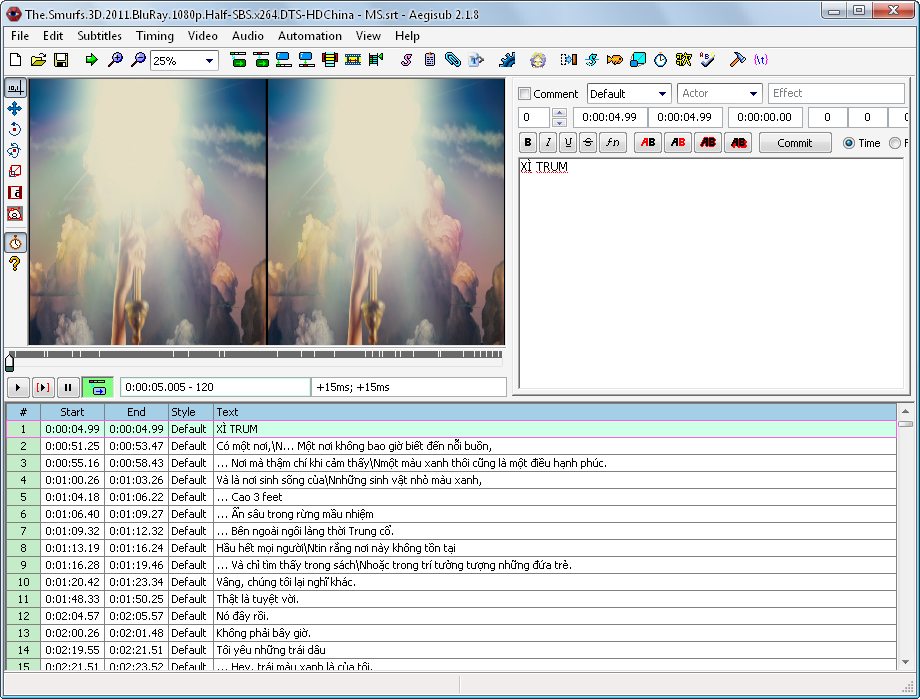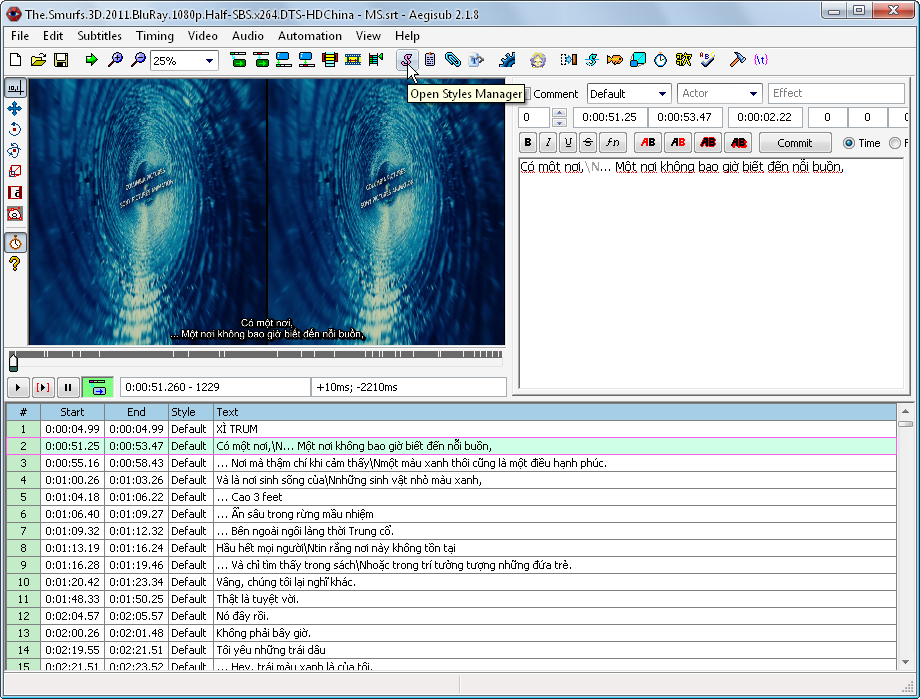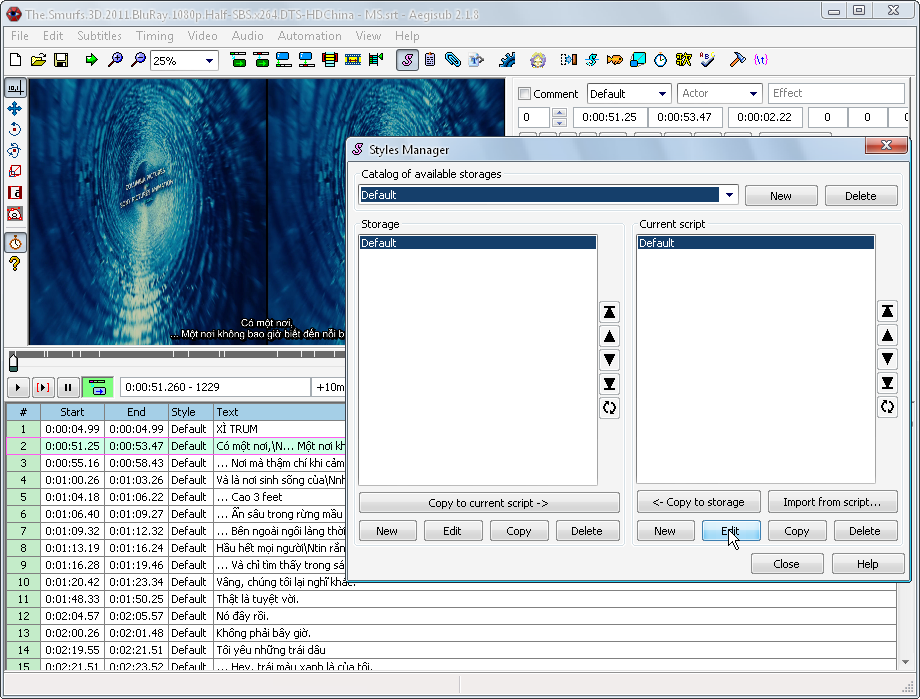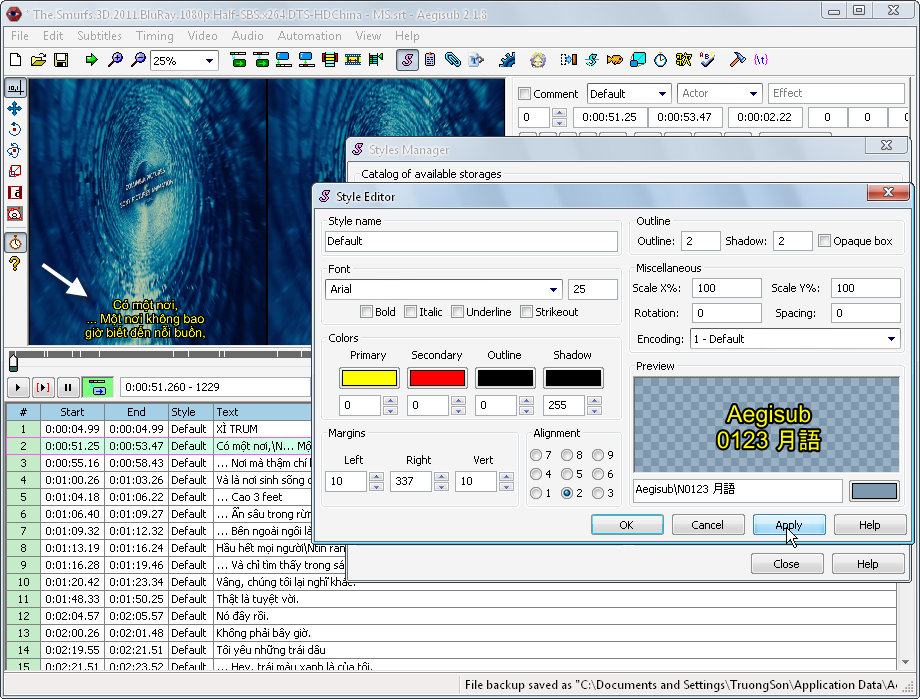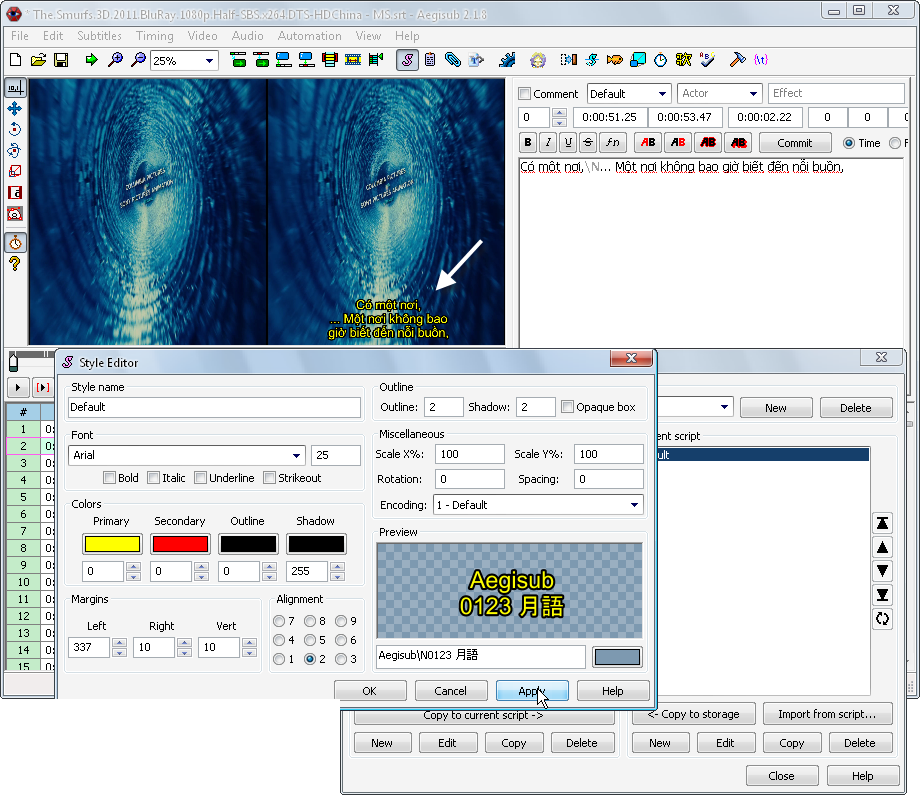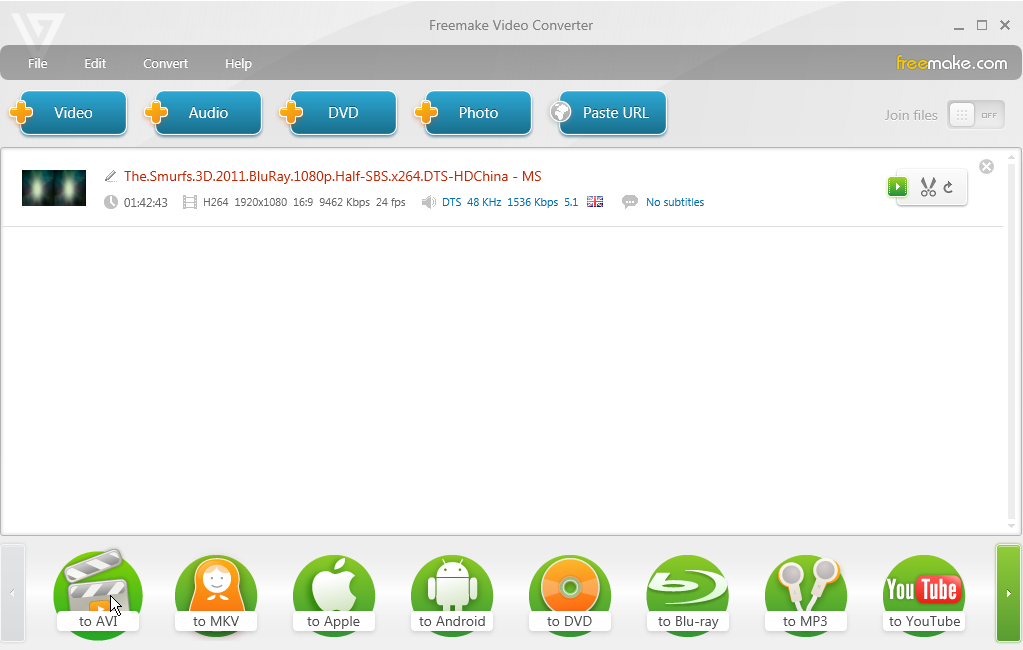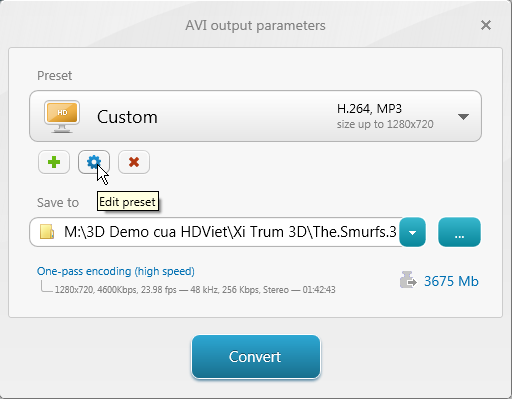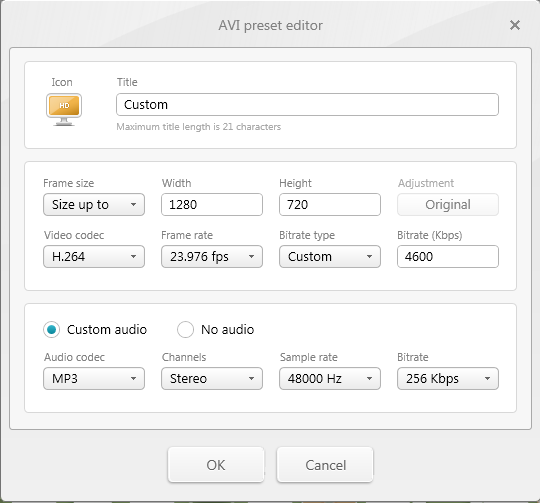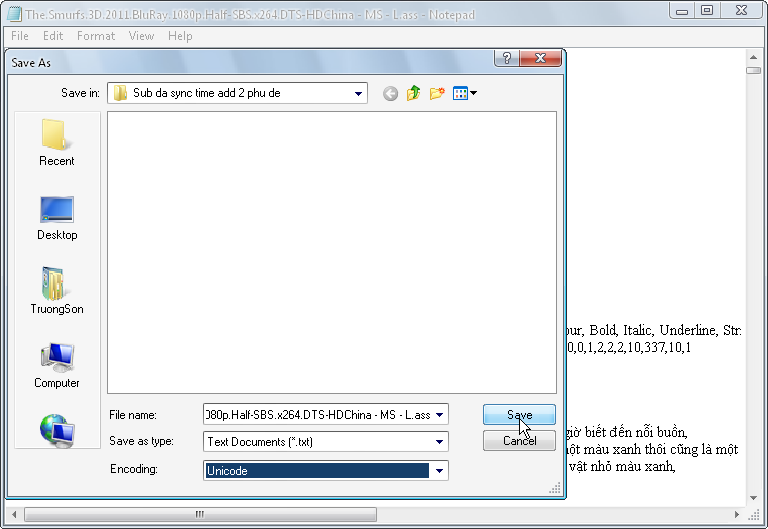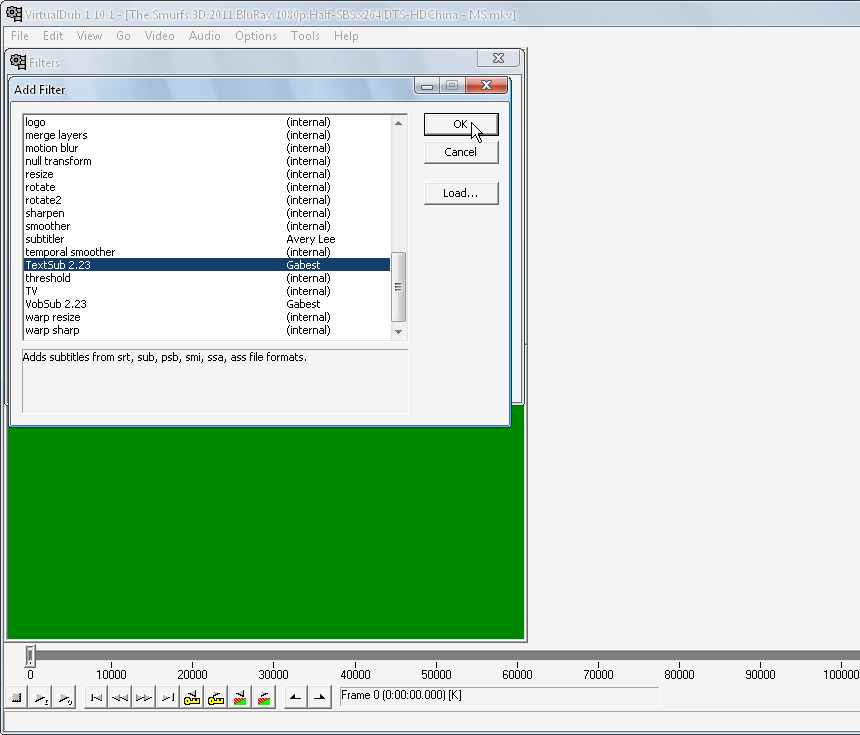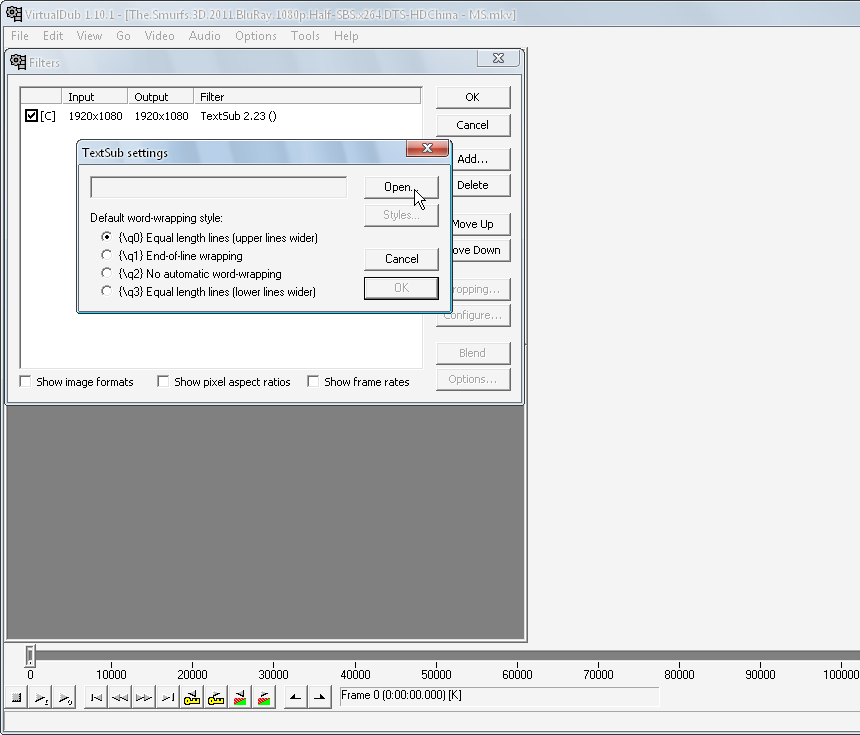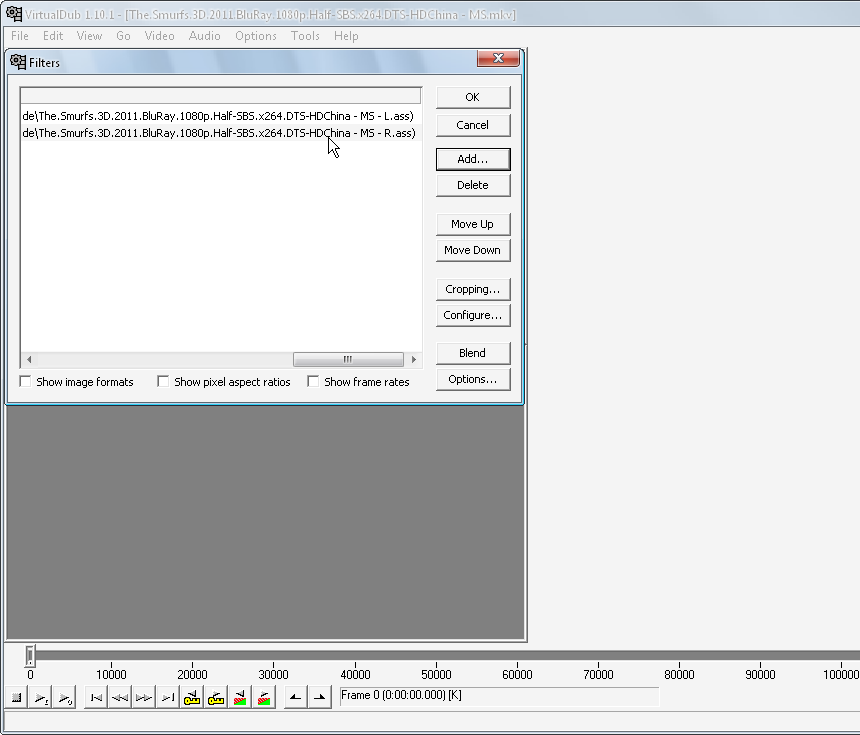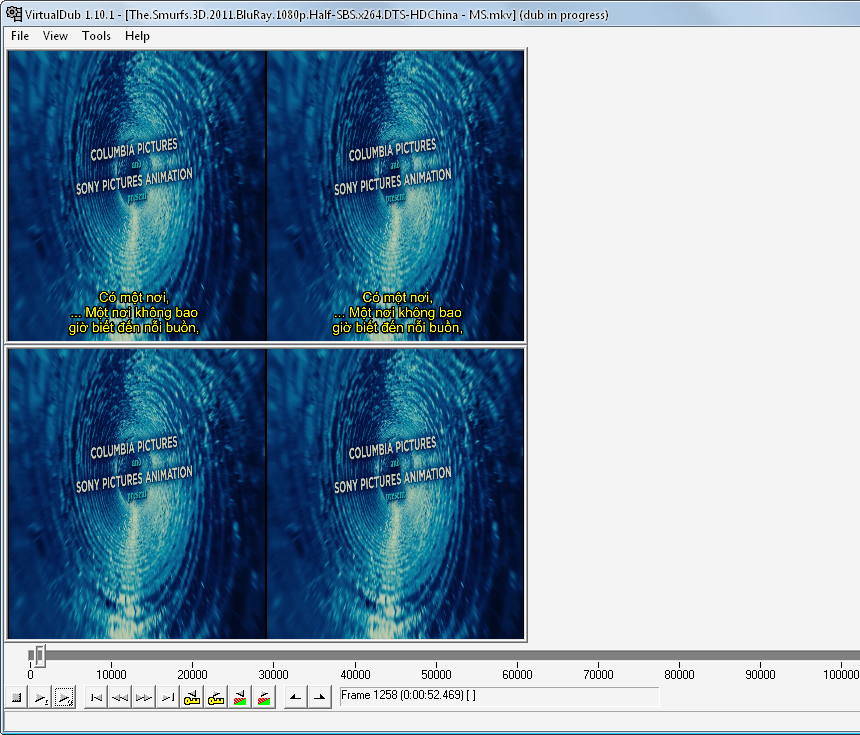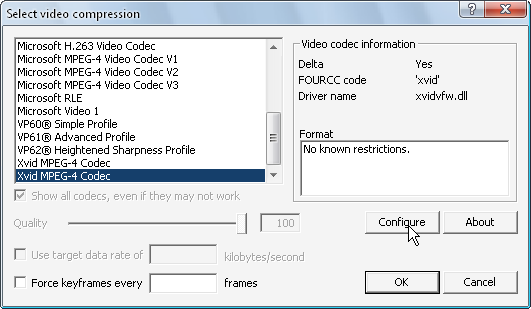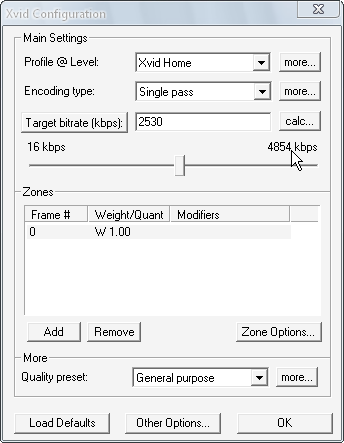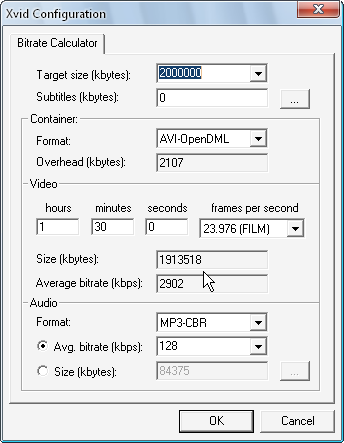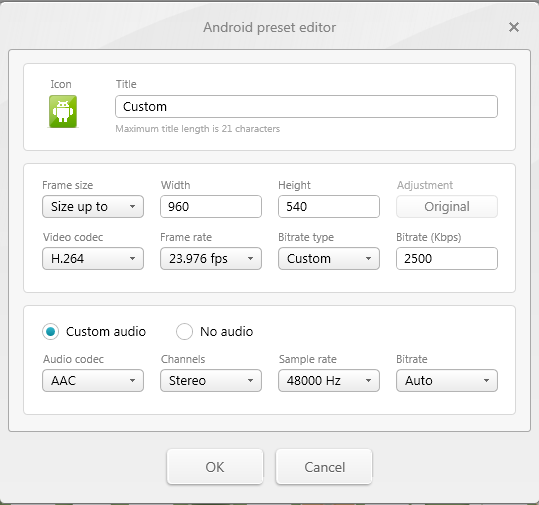Cách add hard sub vào phim SBS cho EVO 3D
* Cần chuẩn bị bản phim MKV và file text sub SRT.
* Cần download các tool sau:
-
Freemake Video Converter 2.4.0.6 (phải cài đặt)
-
Aegisub 2.1.8 (phải cài đặt)
-
VobSub_2.23 (phải cài đặt)
-
VitualDub 1.10.1 (chạy trực tiếp)
Tất cả đều miễn phí.
Giờ thì bắt đầu làm :-/: để dễ trình bày tôi sẽ lấy ví dụ cụ thể việc ghép phụ đề vào phim “The Smurfs 3D 2011 Half-SBS”, bản rip BluRay 1080p, của nhóm rip HDChina mà tôi đã post ở trên.
1. Tạo 2 file sub (ASS) cho 2 khung phim trái phải bằng Aegisub.
- Mở phim MKV bằng Aegisub
- Click File -> Open Subtitles -> tìm mở file sub (SRT).
- Bấm chọn 1 line để hiện sub trên phim.
- Bấm nút Open Styles Manager (nút chử S màu hồng).
- Bấm Edit của khung bên phải của cửa sổ Styles Manager.
- Ở cửa sổ Style Editor: có thể chỉnh lại font, font size (tôi chọn là Arial 25, nếu thấy nhỏ hoặc lớn có thể thay đổi), chỉnh lại màu font (tôi chọn màu vàng), màu viền font (tôi chọn màu đen) và màu bóng của font (tôi để trong suốt, giá trị 255).
- Và đây là công việc chính, canh lại toạ độ của sub trên khung phim, tôi tạo sub cho khung phim bên trái trước: trong hình dưới tôi chọn Left (cách lề trái) là 10, Right (cách lề phải) là 337, Vert (cách lề dưới – Alignment 2) là 10 (các giá trị này được chọn tuỳ theo phim). Sau khi chọn bấm Apply để xem vị trí phụ đề trên phim. Nếu thấy chưa thích hợp thì thay đổi giá trị của Left, Right và Vert. Sau mỗi lần điều chỉnh, bấm Apply để xem thay đổi. (Vì vậy sau khi mở cửa sổ Styles Manager cần di chuyển cửa sổ để tránh che khung phim).
Sau khi vừa ý bấm OK -> Close -> Bấm File -> Save Subtitles as (nên thêm vào tên sub chử “Trái” để dễ tìm) -> chương trình sẽ xuất file sub dưới dạng ASS với encode UTF-8.
- Tương tự, tôi tạo sub cho khung phim bên phải với các giá trị Left và Right đảo ngược (Left – 337; Right – 10) và save lại.
Vậy là xong phần làm sub. (Sub được làm như trên sau khi add vào phim và xem ở chế độ 3D sẽ không có độ nổi và độ sâu, nhưng nếu đi sâu về chuyện này sẽ khá dài). :-?
2. Chuyển phim MKV sang định dạng AVI bằng Freemake Video Converter.
Do VitualDub chỉ hỗ trợ tốt phim định dạng AVI (các plug-in MKV, MP4 hiện vẫn đang bị lỗi) nên đầu tiên phải dùng Freemake Video Converter chuyển phim MKV sang AVI.
- Chạy Freemake Video Converter, kéo thả phim vào cửa sổ Freemake Video Converter -> bấm nút to AVI
- Ở cửa sổ AVI Ouput Parameters, bấm nút Edit Preset (hình bánh răng) để tuỳ chọn các thông số xuất phim. Ở đây tôi chọn các Preset như hình dưới. (Có thể chọn chuẩn xuất cao hơn như 1080p, nhưng ổ cứng máy tôi gần đầy hết rồi nên “tấc đất tấc vàng” tôi chỉ chọn xuất 720p). Sau khi tuỳ chọn, bấm OK -> chọn thư mục xuất và bấm Convert. (Freemake Video Converter làm việc khá nhanh, máy tôi cấu hình trung bình, để chuyển từ MKV 1080p sang AVI 720p mất khoảng 40 phút).
3. Đưa sub vào phim bằng VitualDub.
- Do VitualDub không hỗ trợ UTF-8 nên cần chuyển 2 file sub sang Unicode bằng cách: mở file sub (ASS) bằng Notepad -> chọn Save as -> chọn Encoding là Unicode -> bấm Save -> bấm Yes để chấp nhận thay thế file cũ.
- Chạy VitualDub -> bấm View -> Pane Layout -> bấm chọn Auto - size panes.
- Mở phim AVI bằng VitualDub (có thể kéo thả).
- Bấm Video -> Filters.
- Cửa sổ Filters, bấm Add -> chọn Textsub 2.23 -> OK.
- Cửa sổ TextSub settings, bấm Open để mở file sub trái (hoặc phải) đã lưu -> OK. Bấm Add lần nữa và làm tương tự để add thêm file sub còn lại.
- Sau khi add đủ 2 sub -> OK.
- Để xem thử, bấm nút Play thứ 2 (có số 2).
4. Xuất phim với phụ đề.
- Bấm Video -> Compression -> bấm chọn Xvid MPEG-4 Codec (dưới cùng)
- Bấm Configure (giá trị lớn nhất của thanh trượt là Bitrate của phim đang được mở).
- Để giảm kích thước phim xuất, bấm Calc -> chọn lại kích thước file xuất khoảng 2G (ở Target size), khi đó ở khung Size phía dưới sẽ cho biết kích thước chính xác của phim được xuất (1913518 kbytes). Sau khi tuỳ chọn bấm OK.-> OK -> OK.
- Trớ về cửa sổ chính của VitualDub, bấm nút Stop ở dưới rồi bấm File -> Reopen video file và đợi chương trình reload xong phim. (Nếu không làm bước này phim xuất ra sẽ hiện frame hiện hành rồi mới bắt đầu từ đầu phim).
- Bấm File -> Save as AVI -> chon thư mục lưu -> Save và chờ đợi VitualDub xuất phim có phụ đề (đây là giai đoạn ngán ngẫm nhất, để xuất xong phim, máy tôi chạy khoảng 150 phút!)
5. Cuối cùng là convert phim AVI sang chuẩn MP4 của EVO cũng dùng Freemake Video Converter với lựa chọn to Android và Preset như hình dưới.
* Kết luận: cách làm này chưa thật sự hay vì phải convert phim tổng cộng 3 lần, tôi dang tìm cách khác làm nhanh gọn hơn. Nhưng hiện giờ biết đến đâu tôi giới thiệu đến đó coi như đóng góp nhỏ cho chuyên mục EVO 3D. Có gì sơ sót mong được bỏ qua.
Bạn nào cần tải phim Smurfs về làm thử có thể download qua
torrent ở đây (hiện đang seed khá tốt, 7.89GB khoảng 5 tiếng). Sub Việt tôi đã sync lại time
ở đây.
Cảm ơn đã quan tâm.:|
* Cập nhật clip hướng dẫn dùng Avisync để decode cho VirtualDub, với cách làm này sẽ bỏ qua được giai đoạn chuyển từ MKV sang AVI. Clip do bạn realmadrid_cf cung cấp (Xem
#258)
http://www.youtube.com/watch?v=nXLEAScqN0U