-
Hiện tại trang web đang trong quá hình chuyển đổi và tái cấu trúc lại chuyên mục nên có thể một vài chức năng chưa hoàn thiện, một số bài viết và chuyên mục sẽ thay đổi. Nếu sự thay đổi này làm bạn phiền lòng, mong bạn thông cảm. Chúng tôi luôn hoan nghênh mọi ý kiến đóng góp để chúng tôi hoàn thiện và phát triển. Cảm ơn
- Home
- Forums
- HOẠT ĐỘNG GIAO LƯU VUI CHƠI VÀ GIẢI TRÍ
- KHU VỰC VUI CHƠI VÀ GIẢI TRÍ
- KHU VỰC CHIA SẺ CỦA THÀNH VIÊN
- EBOOKS VÀ ỨNG DỤNG LIÊN QUAN
- GIỚI THIỆU EBOOKS
You are using an out of date browser. It may not display this or other websites correctly.
You should upgrade or use an alternative browser.
You should upgrade or use an alternative browser.
Tuyệt chiêu chinh phục Pho-to-Shop
- Thread starter MAN16678
- Ngày gửi
MAN16678
New Member
Tách ảnh
Magic Wand Tools (W): Công cụ này giúp bạn tạo vùng chọn với những chỗ có cùng màu sắc và độ sáng trên bức ảnh. Ưu điểm là tạo được vùng chọn nhanh chóng nếu như đối tượng bạn cần tách nằm trên nền có ít màu.
1.) Chọn công cụ Magic Wand (W), kick vào vùng mà bạn muốn bỏ đi (ở đây là màu xanh) bạn sẽ có vùng chọn như này.

2.) Ấn phím Delete, và bạn có kết quả như này.

Quick Mask (Q):
Đây là 1 công cụ tạo vùng chọn bằng cách sử dụng Brush (B). Bạn tô màu lên đối tượng mà bạn cần tách, sau khi xong những vùng kô được tô sẽ được tạo vùng chọn, bạn có thể loại bỏ dễ dàng. Cách này thì có thể tách đối tượng trên nền có đa màu nhưng đòi hỏi bạn phải tỉ mỉ và khéo léo.
1.) Kick vào đây hoặc ấn phím tắt Q để mở Quick Mask.

2.) Ấn B để chọn Brush loại cọ mềm hay cứng cũng được, tuỳ thuộc vào các bạn miễn sao khi tô tạo vùng chọn ổn là được. Sau đó bạn tô theo đối tượng.

3.) Sau khi tô xong, kick lại vào biểu tượng ở bước 1 hoặc ấn Q lần nữa bạn sẽ có vùng chọn > ấn Delete.

Polygonal & Magnetic Lasso Tools: Công cụ này phụ thuộc vào độ tương phản của nền và đối tượng cần tách.
_Với Magnetic công cụ này hoạt động bằng cách tự động tạo ra các điểm neo kết dính vào đường viền của đối tượng khi bạn di chuột xung quanh đối tượng.
_Còn với Polygonal khi bạn kick chuột vào từng đường viền của đối tượng nó sẽ tạo ra 1 đường đè lên viền đó. Polygonal cho phép bạn tách những hình đơn giản, ít đường cong, lượn.
1.) Kick chuột phải vào biểu tượng này, chọn công cụ Magnetic (L), đưa chuột theo đối tượng, bạn sẽ được

2.) Bạn sẽ được vùng chọn như này. Ctrl + Shift + I để đảo vùng chọn.

3.) Để có thể tạo vùng chọn với những khoảng mà bạn chưa chọn, kick vào đây và chọn những khoảng đó.

4.) Sau khi đã tạo vùng chọn xong, ấn Delete.
Lưu ý: Khi bạn sử dụng 1 trong 2 công cụ này kô tránh khỏi sai xót trong quá trình tạo vùng chọnkhi điểm neo hoặc đường chọn kô nằm trùng với đường viền của đối tượng. Để khắc phục lỗi này, bạn chỉ cần ấn Delete, lập tức sẽ được quay trở lại điểm neo trước đó.
Background & Magic Eraser Tools (E): Công cụ này cũng rất có ích cho bạn khi muốn tách ảnh. Bạn kick vào đây để chọn 1 trong 2 công cụ

1.) Background Eraser Tools: Công cụ này giúp bạn có thể xoá đi những vùng có cùng màu, BG chỉ có 1 màu.
_Di chuột và kick vào vùng màu bạn muốn bỏ đi

_Chú ý tâm đường tròn (điểm nằm trong hình tròn màu đỏ) kô được để chạm vào mod

2.) Magic Eraser Tools: Giống như Magic Wand Tools, công cụ này sẽ chọn những vùng có cùng sắc độ và độ sáng nhưng khác ở chỗ là nó sẽ tẩy ngay vùng được chọn đó.
Extract:
Ngược lại với Quick Mask là tô bên trong đối tượng, với Extract là tô bên ngoài đối tượng.
1.) Filter > Extract, nó sẽ hiện ra 1 bảng như thế này

2.) Dùng Brush (B) kick cỡ tuỳ thuộc vào bạn, vẽ theo hình sau

3.) Rồi dùng công cụ sau, fill vào BG


4.) Sau khi cắt, nếu như bạn lỡ tay cắt vào đối tượng, dùng History Brush (Y) để phục hồi lại đối tượng.



Đây là kết quả của mình sau khi cắt và ghép

chúc vui
Magic Wand Tools (W): Công cụ này giúp bạn tạo vùng chọn với những chỗ có cùng màu sắc và độ sáng trên bức ảnh. Ưu điểm là tạo được vùng chọn nhanh chóng nếu như đối tượng bạn cần tách nằm trên nền có ít màu.
1.) Chọn công cụ Magic Wand (W), kick vào vùng mà bạn muốn bỏ đi (ở đây là màu xanh) bạn sẽ có vùng chọn như này.

2.) Ấn phím Delete, và bạn có kết quả như này.

Quick Mask (Q):
Đây là 1 công cụ tạo vùng chọn bằng cách sử dụng Brush (B). Bạn tô màu lên đối tượng mà bạn cần tách, sau khi xong những vùng kô được tô sẽ được tạo vùng chọn, bạn có thể loại bỏ dễ dàng. Cách này thì có thể tách đối tượng trên nền có đa màu nhưng đòi hỏi bạn phải tỉ mỉ và khéo léo.
1.) Kick vào đây hoặc ấn phím tắt Q để mở Quick Mask.

2.) Ấn B để chọn Brush loại cọ mềm hay cứng cũng được, tuỳ thuộc vào các bạn miễn sao khi tô tạo vùng chọn ổn là được. Sau đó bạn tô theo đối tượng.

3.) Sau khi tô xong, kick lại vào biểu tượng ở bước 1 hoặc ấn Q lần nữa bạn sẽ có vùng chọn > ấn Delete.

Polygonal & Magnetic Lasso Tools: Công cụ này phụ thuộc vào độ tương phản của nền và đối tượng cần tách.
_Với Magnetic công cụ này hoạt động bằng cách tự động tạo ra các điểm neo kết dính vào đường viền của đối tượng khi bạn di chuột xung quanh đối tượng.
_Còn với Polygonal khi bạn kick chuột vào từng đường viền của đối tượng nó sẽ tạo ra 1 đường đè lên viền đó. Polygonal cho phép bạn tách những hình đơn giản, ít đường cong, lượn.
1.) Kick chuột phải vào biểu tượng này, chọn công cụ Magnetic (L), đưa chuột theo đối tượng, bạn sẽ được

2.) Bạn sẽ được vùng chọn như này. Ctrl + Shift + I để đảo vùng chọn.

3.) Để có thể tạo vùng chọn với những khoảng mà bạn chưa chọn, kick vào đây và chọn những khoảng đó.

4.) Sau khi đã tạo vùng chọn xong, ấn Delete.
Lưu ý: Khi bạn sử dụng 1 trong 2 công cụ này kô tránh khỏi sai xót trong quá trình tạo vùng chọnkhi điểm neo hoặc đường chọn kô nằm trùng với đường viền của đối tượng. Để khắc phục lỗi này, bạn chỉ cần ấn Delete, lập tức sẽ được quay trở lại điểm neo trước đó.
Background & Magic Eraser Tools (E): Công cụ này cũng rất có ích cho bạn khi muốn tách ảnh. Bạn kick vào đây để chọn 1 trong 2 công cụ

1.) Background Eraser Tools: Công cụ này giúp bạn có thể xoá đi những vùng có cùng màu, BG chỉ có 1 màu.
_Di chuột và kick vào vùng màu bạn muốn bỏ đi

_Chú ý tâm đường tròn (điểm nằm trong hình tròn màu đỏ) kô được để chạm vào mod

2.) Magic Eraser Tools: Giống như Magic Wand Tools, công cụ này sẽ chọn những vùng có cùng sắc độ và độ sáng nhưng khác ở chỗ là nó sẽ tẩy ngay vùng được chọn đó.
Extract:
Ngược lại với Quick Mask là tô bên trong đối tượng, với Extract là tô bên ngoài đối tượng.
1.) Filter > Extract, nó sẽ hiện ra 1 bảng như thế này

2.) Dùng Brush (B) kick cỡ tuỳ thuộc vào bạn, vẽ theo hình sau

3.) Rồi dùng công cụ sau, fill vào BG


4.) Sau khi cắt, nếu như bạn lỡ tay cắt vào đối tượng, dùng History Brush (Y) để phục hồi lại đối tượng.



Đây là kết quả của mình sau khi cắt và ghép

chúc vui
MAN16678
New Member
Resize Trong Photoshop
Chương trình PS cho phép bạn phóng lớn hình tối đa là 5 lần mà chất lượng vẫn tốt ( có thể kém đi một chút nếu phóng lớn tới lần thứ 5). Tuy nhiên, bạn chỉ cần phóng từ 2- 4 lần là cũng lớn lắm rồi và chất lượng hình sẽ không thay đổi!
Bây giờ tôi hướng dẫn bạn nhé:
1- Vào Image/Image size và bỏ chọn ô lệnh Resample image để khi hiệu chỉnh Size, các số liệu sẽ tỷ lệ với nhau:

Sau khi chọn chế độ này rồi, bạn vào Help/Resiize Image. sẽ xuất hiện hình như thế này:

Bạn chọn Print ( đây là chế độ cho bạn Resize file đi in)
Bạn tiếp tục Next sẽ xuất hiện hộp thoại:

Ở đây bạn có thể điều chỉnh size theo ý muốn. Miễn là đừng vượt quá 5 lần kích thước size ban đầu!
Bạn tiếp tực Next, sẽ ra hộp thoại:

Bạn cứ chọn chế độ 150, khi nào bạn hiểu về in ấn thì hãy quan tâm số liệu này!
Bạn tiếp tục Next, sẽ có hộp thoại:

Đây là hộp thoại cho bạn điều chỉnh chất lượng của file hình! tùy thuộc vào máy của bạn mạnh / yếu mà chọn cao hay thấp! Theo tôi bạn cứ cho mó maximum!
Và cuối cùng bạn Finish. Thế là bạn đã Resize file hình lớn lên tối đa 5 lần mà bạn muốn trong CT Photoshop rồi nhé!
Chúc bạn thành công!
Chương trình PS cho phép bạn phóng lớn hình tối đa là 5 lần mà chất lượng vẫn tốt ( có thể kém đi một chút nếu phóng lớn tới lần thứ 5). Tuy nhiên, bạn chỉ cần phóng từ 2- 4 lần là cũng lớn lắm rồi và chất lượng hình sẽ không thay đổi!
Bây giờ tôi hướng dẫn bạn nhé:
1- Vào Image/Image size và bỏ chọn ô lệnh Resample image để khi hiệu chỉnh Size, các số liệu sẽ tỷ lệ với nhau:

Sau khi chọn chế độ này rồi, bạn vào Help/Resiize Image. sẽ xuất hiện hình như thế này:

Bạn chọn Print ( đây là chế độ cho bạn Resize file đi in)
Bạn tiếp tục Next sẽ xuất hiện hộp thoại:

Ở đây bạn có thể điều chỉnh size theo ý muốn. Miễn là đừng vượt quá 5 lần kích thước size ban đầu!
Bạn tiếp tực Next, sẽ ra hộp thoại:

Bạn cứ chọn chế độ 150, khi nào bạn hiểu về in ấn thì hãy quan tâm số liệu này!
Bạn tiếp tục Next, sẽ có hộp thoại:

Đây là hộp thoại cho bạn điều chỉnh chất lượng của file hình! tùy thuộc vào máy của bạn mạnh / yếu mà chọn cao hay thấp! Theo tôi bạn cứ cho mó maximum!
Và cuối cùng bạn Finish. Thế là bạn đã Resize file hình lớn lên tối đa 5 lần mà bạn muốn trong CT Photoshop rồi nhé!
Chúc bạn thành công!
Chỉnh sửa cuối:
MAN16678
New Member
Làm mịn da ảnh chân dung cận cảnh
Hình gốc là hình chụp chân dung cận cảnh, da không được mịn màng. Phần khó xử lí nhất là những phần có tóc. Vì có những sợi tóc rất nhỏ và rõ nên điều chỉnh phần da ở vị trí đó là không dễ dàng. Khi xử lí cần phải tách riêng khu vực tóc ra, mới không ảnh hưởng nhiều đến tính chân thực của ảnh.
Hình gốc:

Kết quả:

1. Mở hình gốc, nhân đôi layer background, đổi blending mode của layer bên trên thành Color, được như hình 1:
Hình 1

2. Ctrl + Alt + Shift + E để gom các layer lại thành layer mới, chọn Filter > Blur > Gaussion Blur, radius 8. Sau đó tạo 1 mặt nạ Mask, Hide all nhá! Dùng brush trắng tô lên mask, tránh vùng đường biên của mắt mũi miệng ra, có thể tô lên phần tóc cũng không sao.
Hiệu quả đại để như hình 2.
Hình 2

3. Nhân đôi layer background lên, ấn Ctrl + Shift + ] để chuyển layer đó lên trên cùng, chọn thẻ Chanel, nhân đôi layer kênh màu đỏ (red), ấn Ctrl + I tạo âm bản, ấn Ctrl + M để tách phần tóc rõ 1 chút, được như hình 3, sau đó giữ phím Ctrl và bấm chuột vào layer vừa nhân đôi (layer red vừa nhân đôi trong thẻ Chanel) để chọn vùng màu trắng. Quay lại thẻ layer, trực tiếp thêm 1 mask, được hình 4. Bước này chính là để giữ phần tóc.
Hình 3

Hình 4

4. Tạo layer mới, Ctrl + Alt + Shift + E, ta xử lí vết màu ở cằm, chọn brush và chọn màu của vùng da gần đó tô nhẹ lên.
Hình 5

5. Dùng công cụ pen vẽ 1 đường path bao quanh mũi, chuyển thành vùng chọn (bấm chuột phải vào đường path vừa vẽ, chọn Make selection), sau đó đảo ngược vùng chọn (bấm chuột phải vào vùng chọn, chọn select inverse), dùng công cụ Burn để làm đậm vùng biên của mũi, được như hình 6. (Cái đoạn này giống xử lí ảnh chụp bằng di động)
Hình 6

6. Tiếp theo ta xử lí môi, dùng công cụ smudge để loại hết tạp sắc, sau đó dùng công cụ burn để làm đậm vùng biên, môi trên có thể dùng công cụ dodge để làm sáng 1 chút. Được như hình 7.
Hình 7

7. Dùng burn để làm đậm những vùng tối trên mặt 1 cách hợp lý.
Hình 8

8. Chọn công cụ Dodge khoảng 10%, làm sáng những vùng phản quang trên gương mặt, được như hình 9.
Hình 9

9. Dùng bộ lọc Topaz làm nét lại gương mặt.
Hình 10

10. Ctrl + Alt + Shift + E để gom các layer lại thành layer mới, Filter > Blur > Gaussion blur, radius 5, sau đó đổi blending mode layer mới tạo thành Color, giảm Opacity xuống 50%. Được như hình 11.
Hình 11

11. Tạo 1 layer Brightness/Contrast, đặt thông số như hình 12, được hiệu quả như 13.
Hình 12
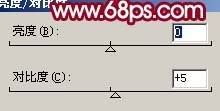
Hình 13

12. Tạo layer Curves, điều chỉnh lần lượt kênh màu đỏ (red) và màu xanh lam (blue) theo thông số như các hình dưới:
Hình 14 - kênh màu đỏ
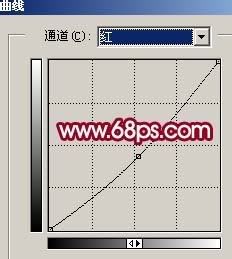
Hình 15 - kênh màu lam
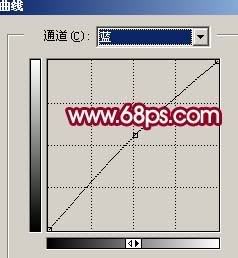
Hình 16 - kết quả

13. Cuối cùng, Ctrl + Alt + Shift + E, điều chỉnh nốt những chỗ nào chưa hoàn chỉnh nếu thấy cần thiết


Hình gốc là hình chụp chân dung cận cảnh, da không được mịn màng. Phần khó xử lí nhất là những phần có tóc. Vì có những sợi tóc rất nhỏ và rõ nên điều chỉnh phần da ở vị trí đó là không dễ dàng. Khi xử lí cần phải tách riêng khu vực tóc ra, mới không ảnh hưởng nhiều đến tính chân thực của ảnh.
Hình gốc:

Kết quả:

1. Mở hình gốc, nhân đôi layer background, đổi blending mode của layer bên trên thành Color, được như hình 1:
Hình 1

2. Ctrl + Alt + Shift + E để gom các layer lại thành layer mới, chọn Filter > Blur > Gaussion Blur, radius 8. Sau đó tạo 1 mặt nạ Mask, Hide all nhá! Dùng brush trắng tô lên mask, tránh vùng đường biên của mắt mũi miệng ra, có thể tô lên phần tóc cũng không sao.
Hiệu quả đại để như hình 2.
Hình 2

3. Nhân đôi layer background lên, ấn Ctrl + Shift + ] để chuyển layer đó lên trên cùng, chọn thẻ Chanel, nhân đôi layer kênh màu đỏ (red), ấn Ctrl + I tạo âm bản, ấn Ctrl + M để tách phần tóc rõ 1 chút, được như hình 3, sau đó giữ phím Ctrl và bấm chuột vào layer vừa nhân đôi (layer red vừa nhân đôi trong thẻ Chanel) để chọn vùng màu trắng. Quay lại thẻ layer, trực tiếp thêm 1 mask, được hình 4. Bước này chính là để giữ phần tóc.
Hình 3

Hình 4

4. Tạo layer mới, Ctrl + Alt + Shift + E, ta xử lí vết màu ở cằm, chọn brush và chọn màu của vùng da gần đó tô nhẹ lên.
Hình 5

5. Dùng công cụ pen vẽ 1 đường path bao quanh mũi, chuyển thành vùng chọn (bấm chuột phải vào đường path vừa vẽ, chọn Make selection), sau đó đảo ngược vùng chọn (bấm chuột phải vào vùng chọn, chọn select inverse), dùng công cụ Burn để làm đậm vùng biên của mũi, được như hình 6. (Cái đoạn này giống xử lí ảnh chụp bằng di động)
Hình 6

6. Tiếp theo ta xử lí môi, dùng công cụ smudge để loại hết tạp sắc, sau đó dùng công cụ burn để làm đậm vùng biên, môi trên có thể dùng công cụ dodge để làm sáng 1 chút. Được như hình 7.
Hình 7

7. Dùng burn để làm đậm những vùng tối trên mặt 1 cách hợp lý.
Hình 8

8. Chọn công cụ Dodge khoảng 10%, làm sáng những vùng phản quang trên gương mặt, được như hình 9.
Hình 9

9. Dùng bộ lọc Topaz làm nét lại gương mặt.
Hình 10

10. Ctrl + Alt + Shift + E để gom các layer lại thành layer mới, Filter > Blur > Gaussion blur, radius 5, sau đó đổi blending mode layer mới tạo thành Color, giảm Opacity xuống 50%. Được như hình 11.
Hình 11

11. Tạo 1 layer Brightness/Contrast, đặt thông số như hình 12, được hiệu quả như 13.
Hình 12
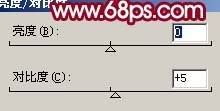
Hình 13

12. Tạo layer Curves, điều chỉnh lần lượt kênh màu đỏ (red) và màu xanh lam (blue) theo thông số như các hình dưới:
Hình 14 - kênh màu đỏ
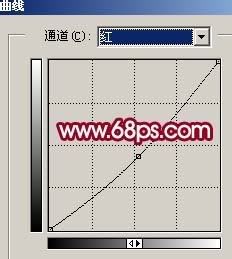
Hình 15 - kênh màu lam
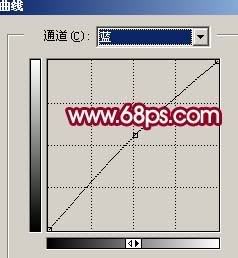
Hình 16 - kết quả

13. Cuối cùng, Ctrl + Alt + Shift + E, điều chỉnh nốt những chỗ nào chưa hoàn chỉnh nếu thấy cần thiết

MAN16678
New Member
Sổ tay photoshop
Sổ tay photoshop 2006

Download
http://www.mediafire.com/?jzy14ao4ot7
Sổ tay photoshop 2007

Download
Part 1
http://www.mediafire.com/download.php?20juyljjzki
Part 2
http://www.mediafire.com/download.php?wydjwwgifei
Sổ tay photoshop 2008
Download
http://www.mediafire.com/download.php?ujpzjntldm0
Sổ tay photoshop 2006

Download
http://www.mediafire.com/?jzy14ao4ot7
Sổ tay photoshop 2007

Download
Part 1
http://www.mediafire.com/download.php?20juyljjzki
Part 2
http://www.mediafire.com/download.php?wydjwwgifei
Sổ tay photoshop 2008
Download
http://www.mediafire.com/download.php?ujpzjntldm0
MAN16678
New Member
Tài liệu căn bản dành cho người mới bắt đầu với Photoshop
http://www.box.net/shared/ze26j7t2hg
http://dohoavn.net/forum/attachment.php?attachmentid=4&d=1101357435
http://dohoavn.net/forum/attachment.php?attachmentid=147&d=1143646621
http://www.box.net/shared/ze26j7t2hg
http://dohoavn.net/forum/attachment.php?attachmentid=4&d=1101357435
http://dohoavn.net/forum/attachment.php?attachmentid=147&d=1143646621


